Templates
If you are using a CMS earlier than v3.0.0 please use the following link: Templates
Templates are saved copies of Layouts which can then be used to create new Layouts. Using a template can speed up the design process and are a good way to ensure that a corporate image/standard is maintained.
Creating a Template
Templates can be created two ways:
1 - Adding directly from the Templates page
2 - Saving an existing Layout as a Template
1. Add Layout from Template Page
- Click on Templates under the Design section of the main menu
- Select the Add Template button and complete the appropriate form fields.
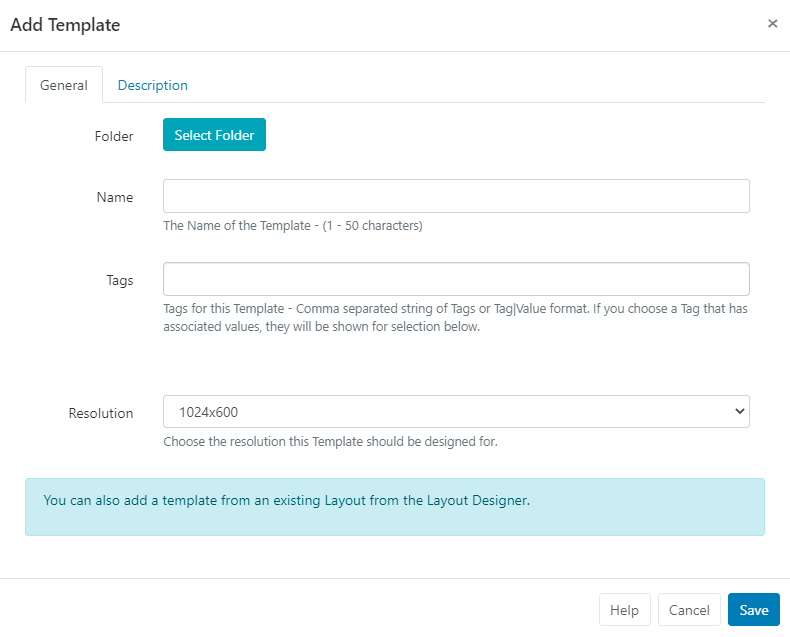
Folder
Templates can be optionally saved to Folders.
Templates that are saved in Folders will inherit the View, Edit, Delete Share options that have been applied to the destination Folder for that User/User Group!
- Click on the Select Folder button and expand to select the Folder to save in.
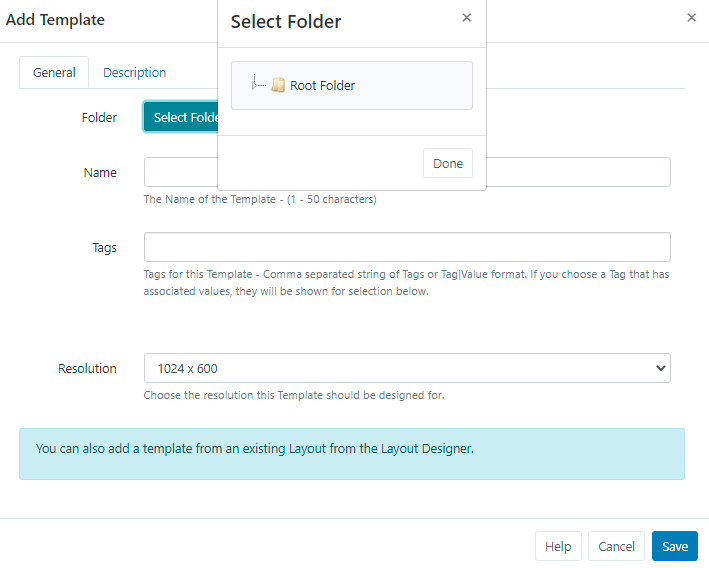
Users can also right click a folder to access further Folder options:
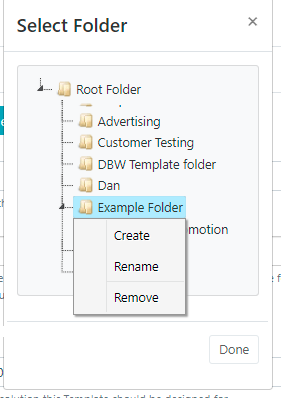
Available Folder options are based on enabled Features and Share options for a User/User Group.
For further information regarding Folder access and set-up, please speak to your Administrator.
The selected folder file path will be shown next to the Folder field on the Add Template form.
Name
Give the Template a Name for easy identification purposes when selecting to use by Users.
Tags
Templates can be tagged for organisation and to make it easier to find a large number of Templates when grouped by Tag. When entering text into the Tag field on the form, an auto complete helper will show possible matches to make it easier for Users to select from.
Predefined Values will be shown by using the Tag value drop down, if the Value is already known it can be typed directly into the field using the following format: Colour|Red
If a Value has been set as 'Required' by an Administrator, then the Value must be entered in order to save the form!
Users can add an associated Value to a Tag that does not already have a predefined value by using the Tag value field. If a Tag value is not needed, this field can be left blank.
Tags can also be assigned to multiple Templates using the With Selected option at the bottom of the Template grid!
For further information on what Tag and Tag Values to use, please speak with your Administrator.
Resolution
Templates/Layouts are designed for an intended display resolution and will function best when shown on a Player with a matching resolution. If they are shown on a display that has a different resolution it will dynamically resize which may result in unused screen space.
Sending a Player a Layout that has been designed with a 4:3 resolution which is connected to a 16:9 TV screen would result in two empty bars either side of your content.
If you require an alternative resolution to the available options listed, contact your Administrator
Use the Description Tab to complete useful information/instructions for other users of the Template!
Save
On saving the form, the Layout Designer will automatically open.
2. Saving a Layout as a Template
A Published Layout can be saved as a Template from the Layout Designer by using the menu on the toolbar and selecting Save Template.
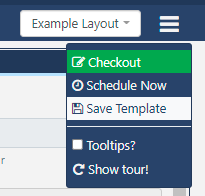
Layouts can also be saved as Templates by using the Row Menu for a Layout in the Layouts Grid and selecting Save Template!
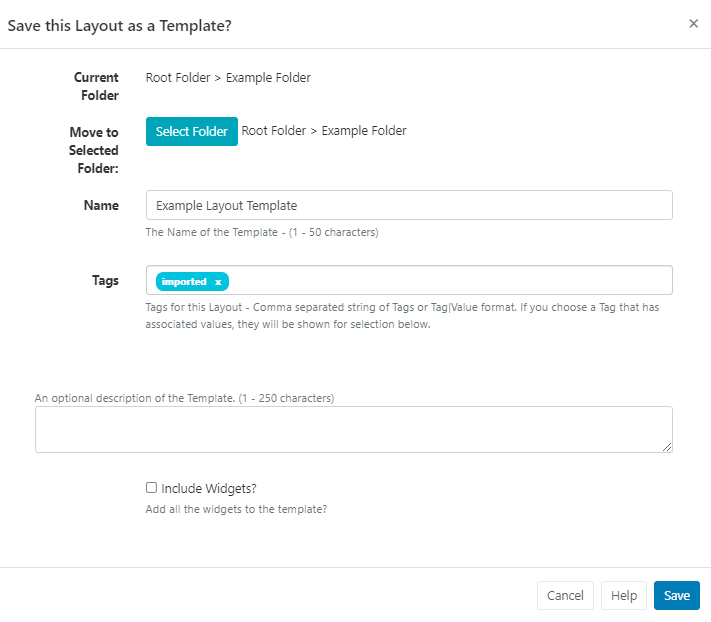
Complete all relevant form fields,
- Use Select Folder to move from the shown Current Folder Location.
- Give the Template an identifiable Name so that Users can easily select from the Template drop down when adding Layouts.
- Assign Tags if required.
- Provide an optional description/explanation/instructions to other users of this Template.
- Use the tick box to include all Widgets that have been added to the Layout to be included in the Template.
- Save
Once saved, Templates can be managed from the Templates grid.
Row Menu
Each Template has additional actions/shortcuts that can be accessed from the Row Menu.
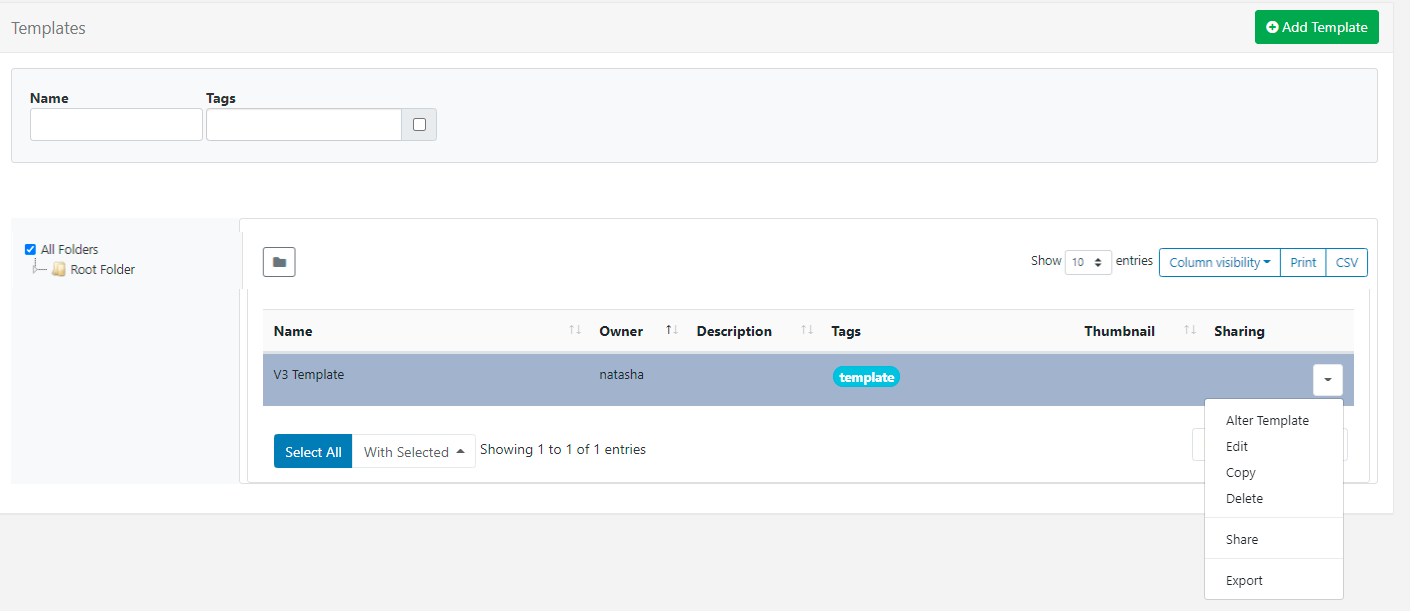
Alter Template
Use to open the Layout Designer to make design changes to the Template.
If the Layout design has been Published, Checkout to make changes or view in a Read Only mode!
Edit
Make changes to the Template record such as, Folder location, Name and Tags etc.
Copy
Create copies of Templates and choose to include all contained Media items, to use as a base for creating new Templates or to simply make modifications.
Delete
Remove a Template and all its associated media. Layout specific media such as Text/RSS will be deleted. Please note: This action is irreversible!
Share
Enable View, Edit and Delete access for selected Users/User Groups.
Export
Export the Template including all associated Widgets/Media/DataSet structures to a ZIP file, so it can be easily shared.
When exporting a Template, all assigned Layout, Playlist and Media Tags will be exported. Select the Import Tags option to add these Tags on Layout Import.
Use the With Selected option at the bottom of the Templates Grid to Edit Tags, Delete and Share in bulk actions!