Audio
If you are using a CMS earlier than v3.0.0 please use the following link: Audio
Please note: This module is currently not supported for the Linux Player.
The Audio Module allows for audio to be played when assigned to a Timeline. Audio files are uploaded to the Library which are then cached for off-line playback.
Add Widget
Click on Audio from the Widget toolbar and click to add or drag and drop.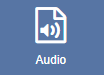
If the audio file has already been uploaded to the Library use the Library Search tab to quickly and simply add!
Upload Audio file
The file uploader will open on adding the Audio Widget:
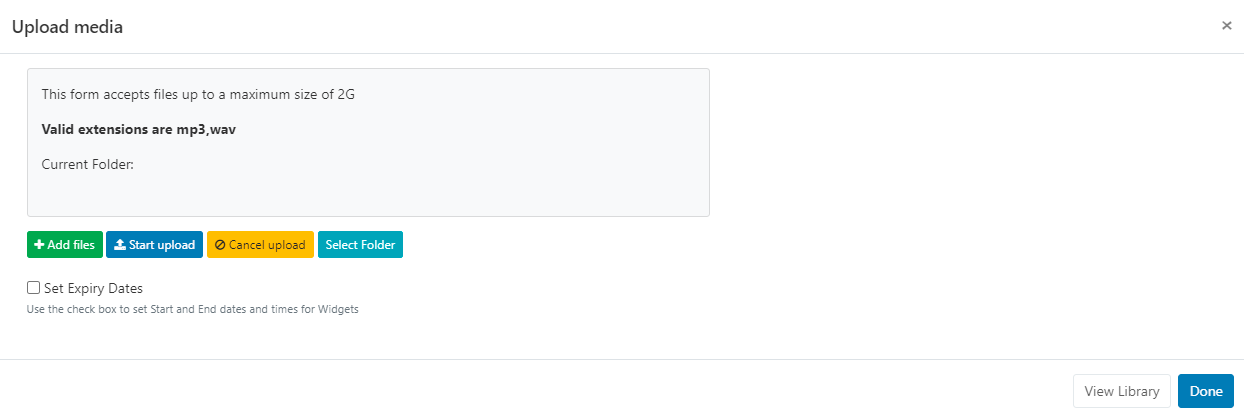
- Click on Add files and select the file(s) to upload.
Files can also be added via drag and drop!
- Give your file a Name for easier identification in the CMS and an optional Tag.
If the Name field is left blank, the file will be named as per the original file name on upload!
Audio files can also be directly uploaded to a specified Folder location.
Audio files that are saved in Folders will inherit the View, Edit, Delete Share option that have been applied to the destination Folder for User/User Group access!
- Click on the Select Folder button and expand to select a Folder to save in.
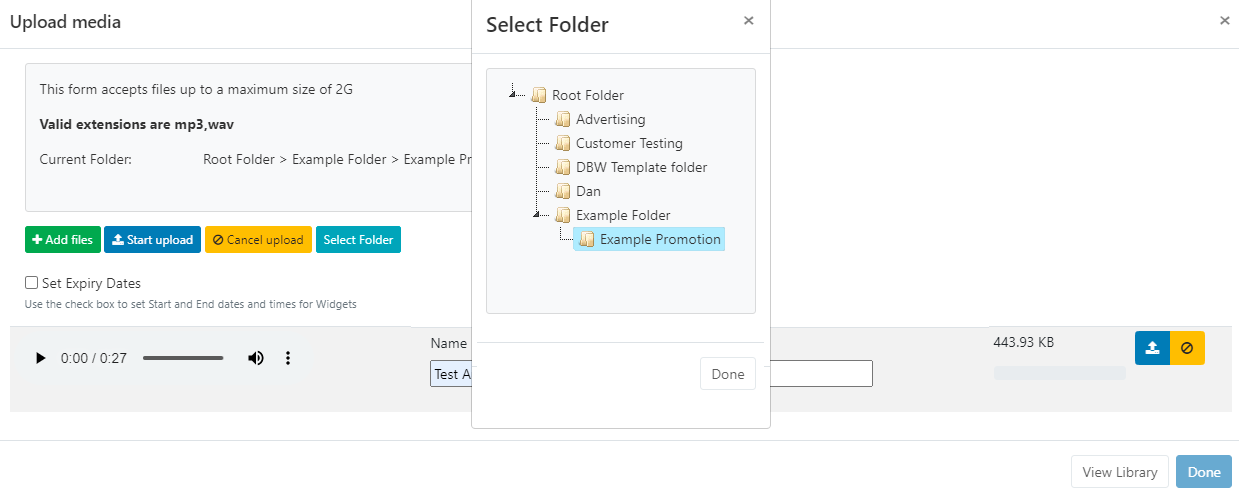
Users can also right click a Folder to access further options.
Available Folder options are based on enabled Feature and Sharing options for a User/User Group.
- Click in the Folder you wish to upload the file to and click Done.
- The Current Folder will now show the selected file path.
For further information regarding Folder access and set-up, please speak to your Administrator.
There is an option to set expiry dates and times for files uploaded to this particular Widget.
This is particularly useful should you need to preload audio for a later date/time!
- Tick the Set Expiry Dates box.
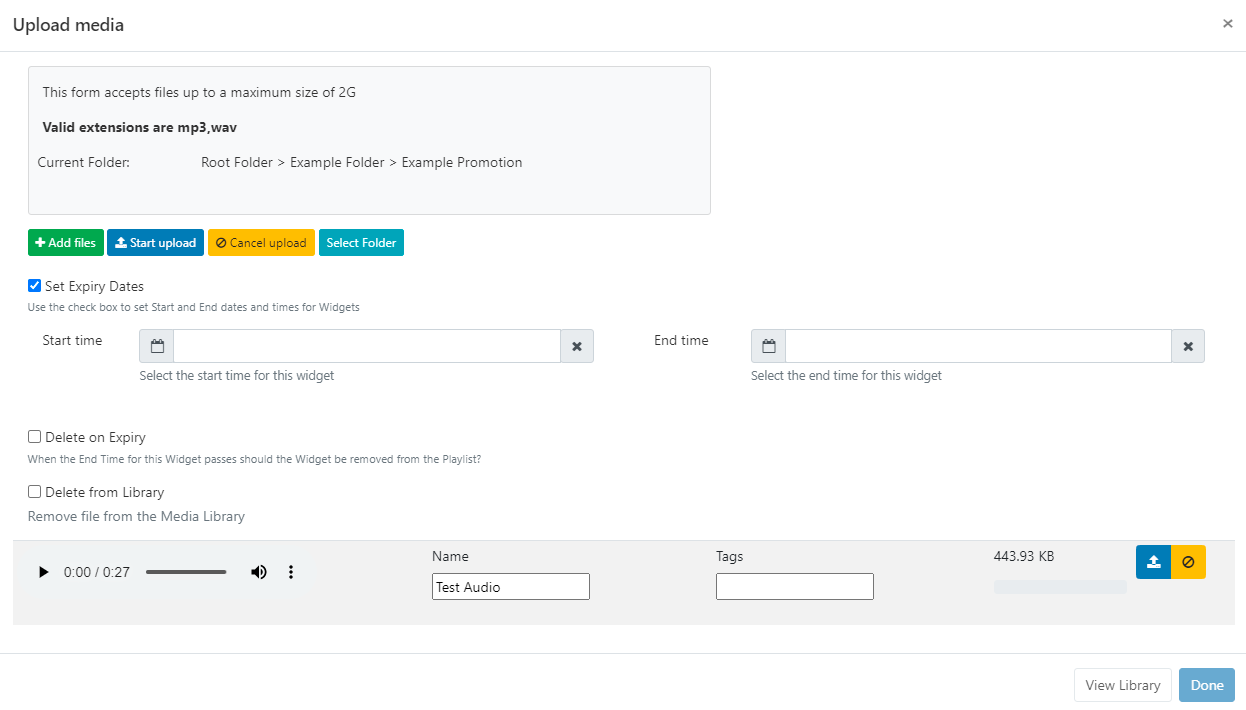
-
Use the date picker to select Start and End dates and times.
-
Further options are available to remove the Widget from the Playlist on expiry and to delete the media file from the Library.
- Click the Start upload button to begin the upload of all files added. If a Folder/Expiry Dates have been selected and there are multiple files to be added, all files will be uploaded to the specified location and have the same Expiry Dates set.
- Once successfully uploaded, click Done.
Files can also be uploaded individually and have different Folder locations/Expiry dates and times specified. Instead of clicking on the Start upload button, click on the blue upload button shown at the end of the row for an added file.
Change the Folder location using the Select Folder button as before and then click the blue button at the end of the row to upload just that singular file.
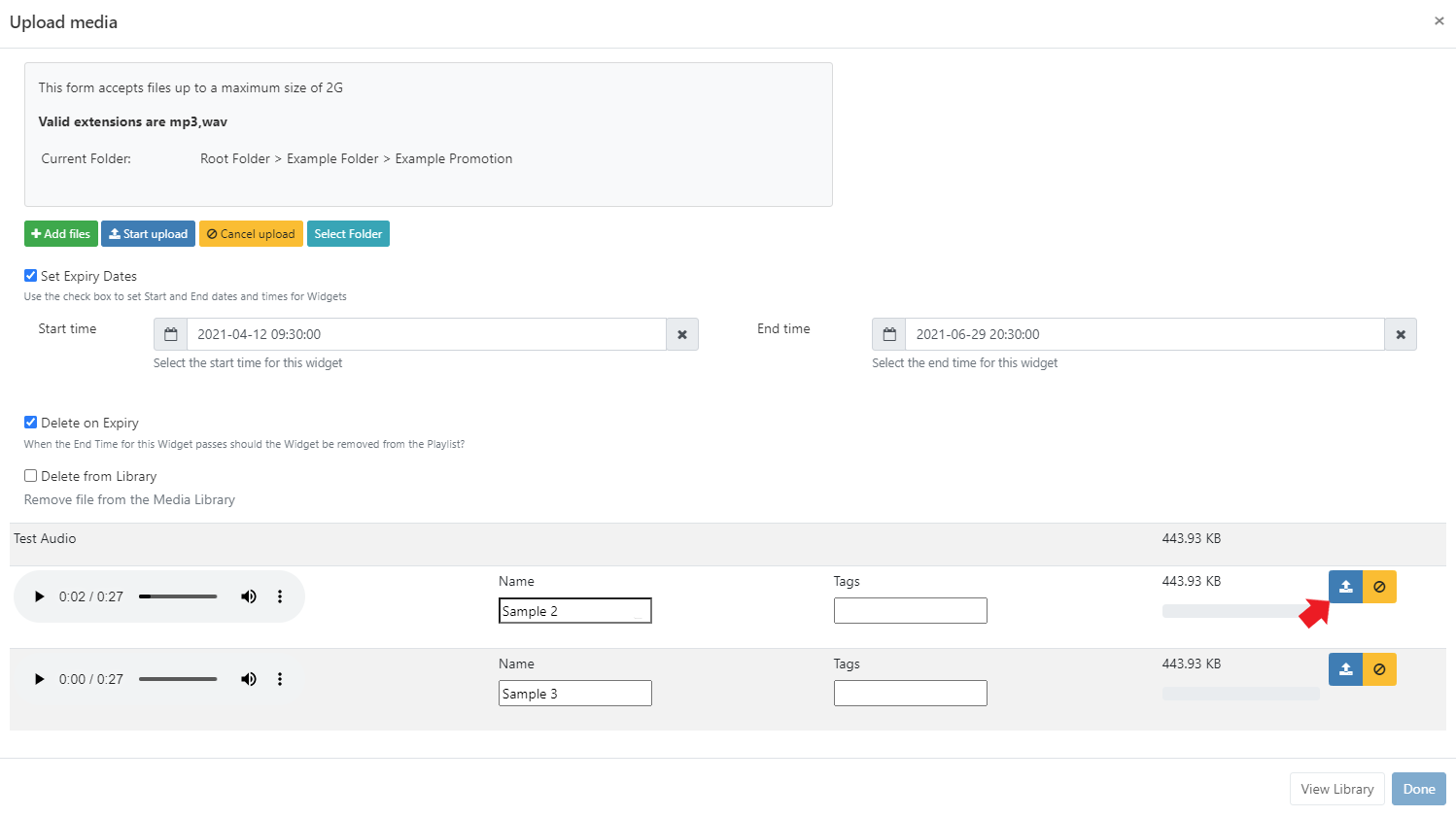
- Once all files have been individually uploaded, click Done.
View or make changes to Expiry Dates by clicking on the icon on the Widget from the Timeline!
Configuration Options
Click on the added Audio Widget from the Timeline to open configuration options in the Edit Audio form:
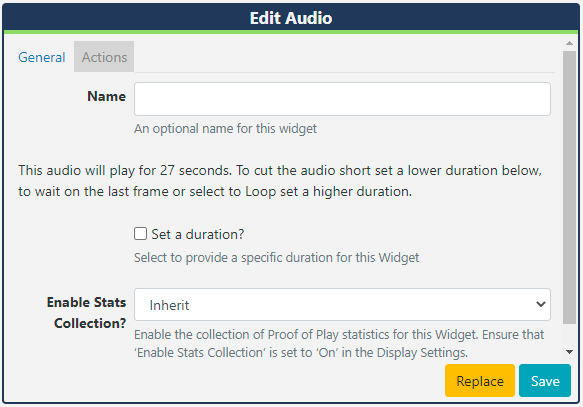
- Make edits to naming of the Widget if required
- Here you can see how long the audio will play for. Tick the Set a duration to provide a specific duration.
Set a lower duration than shown to cut the audio short or select a higher duration and use the Loop function!
The Audio Widget is fully compatible with Overlay Layouts and can therefore be used effectively to draw attention and compliment content.
Actions
Actions can be attached to this Widget, please see the Interactive Actions page for more information.