Google Traffic
This Module requires a Google API key which has associated usage charges. Please make sure you are aware of the usage charges before entering your key in this Module's configuration.
The Google Traffic Widget allow you to display traffic data to a Layout.
Installation
The Google Traffic Module must be configured with a Google Maps API key before use. The "get a key" documentation describes the process and differences between the keys.
The Google Traffic Module is installed from the Modules page under the Administration section of the menu. Click on the Install Module button and select the Module to install.
After installation, select the Module from the grid and use the row menu to select Edit.
Complete the form fields and include the API key. This form also contains settings to provide a default duration and a minimum duration. Please make sure you understand these two settings and configure them in a suitable way for your environment.
Please note: The Google API is charged per map load and therefore how long the Widget remains on screen has a direct relation on the charges you will accrue.
Until an API key is entered the Widget will not render in the Layout Designer or the Player, although you can still add the Widget to your layouts.
This Module requires a valid internet connection on the Player in order to function.
The Google Maps API terms of use must be read and understood before using this Module. At the time of writing these terms can be found here.
Add Widget
The Google Maps API terms of use must be read and understood before using this Module. At the time of writing these terms can be found here.
Click on Google Traffic from the Widget toolbar and click to add or drag and drop 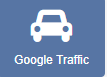
If you are using a 1.8.x CMS, select Google Traffic from the Widget Toolbox to add.
On adding, configuration options are shown in the Edit Google Traffic form:
- Provide a Name for ease of identification.
- Choose to override the default duration if required.
Configuration
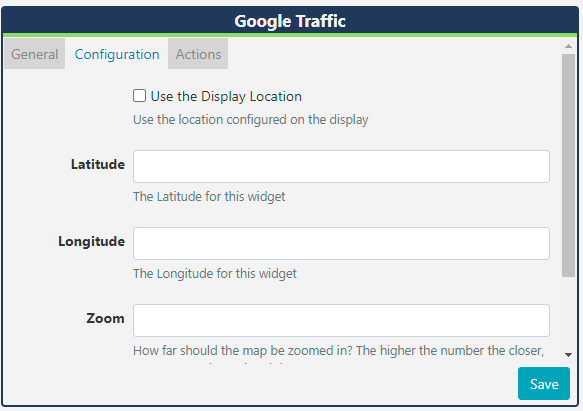
-
Tick to use the Display Location to use the Latitude and Longitude recorded for the Display or untick to manually enter.
Use the display location so that you can have 1 Layout of Traffic Data that can be reused on multiple Displays to show the traffic in the correct location on each Display.
- Select how close/far away the aerial view of the map will be. The higher the number entered the closer the view to ground level will be with a zoom of 1 being the whole globe.
Actions
Actions can be attached to this Widget, please see the Interactive Actions page for more information.