DataSet View
The DataSet View Widget is used with DataSets to display information in a tabular format.
When the underlying DataSet Data is changed, the DataSet View Widget included in your Timelines, will update with the new data.
DataSets need to be created and defined prior to adding the DataSet View Widget to Layouts. Please see the DataSet page for further information.
Add Widget
Click DataSet View from the Widget toolbar and click to add or drag and drop 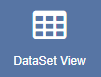
If you are using a 1.8.x CMS, select DataSet View from the Widget Toolbox to add!
On adding, select the DataSet to use from the drop-down menu:
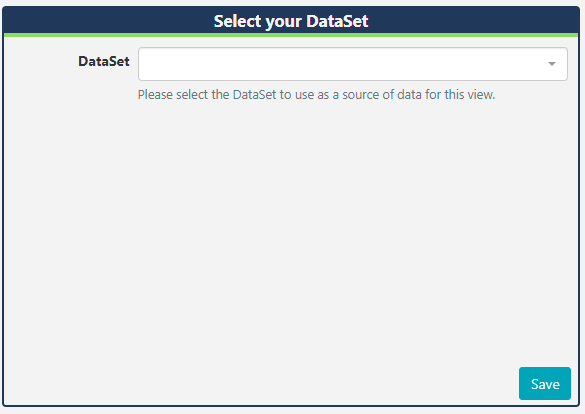 !
!
Once a DataSet has been added to a DataSet View, care should be taken when editing the column structure of the DataSet.
Once a DataSet has been associated with the Widget you cannot edit to change to an alternative set of data. A new Widget would need to be added and configured!
Once Saved, configuration options are shown in the the Edit DataSet View form:
- Provide a Name for ease of identification.
- Choose to override the default duration if required.
- Select whether the duration is to be per page or leave unticked to use the overall Widget duration.
Configuration
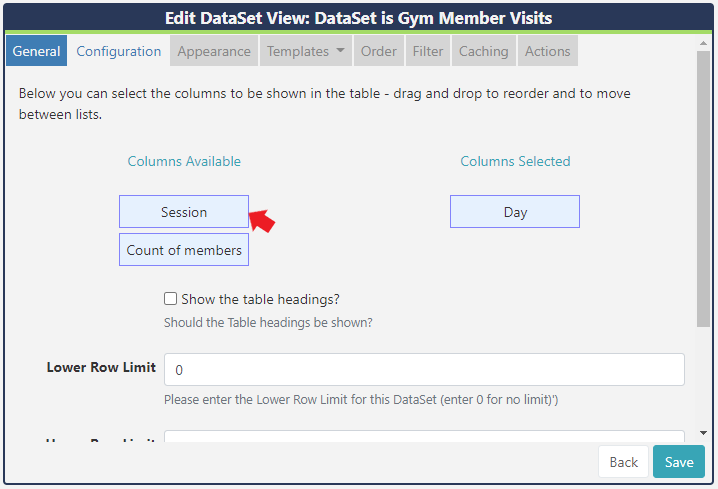
- Choose which columns to use by dragging to Columns Selected.
- Tick in the box to show the Table Headings.
- Configure Upper and Lower row limits.
- Split the data over multiple pages using Rows per Page.
Appearance
- Select a Template using the drop-down menu.
From v3.0.0 additional templates have been added, earlier versions have two available templates. Speak to your administrator to upgrade the CMS to benefit from these template additions!
- The first template option is customisable and allows users to select colouring for background, border, font, select a custom font and font size to use.
-
The other templates allow for a user to select a custom font and size.
- Enter HTML and CSS by ticking to Override a selected template. Click on the Templates tab to select the Template to edit:
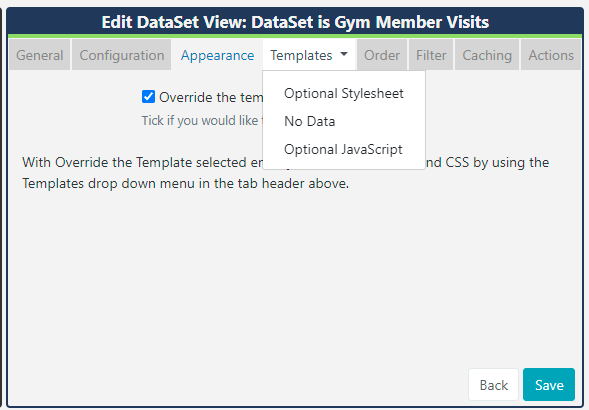
Optional StyleSheet
Include CSS to apply to the template structure when overriding templates.
This optional template is intended for advanced users to 'tweak' the CMS generated output. Scroll to the bottom of this page to view an example style sheet!
No Data Template
Include a message to ensure that your audience is not left with blank displays when there is no data to display.
Order
DataSet results can be set and ordered by any column:
-
Select the column to order from the drop down menu.
- Click the
+button to add additional fields. - Use the advanced order clause for more complex ordering by providing a SQL command.
Filter
DataSet results can be filtered by any column:
- Use the clause builder to include/omit DataSet results
- Click the
+button to add additional fields. - Use the advanced filter clause for more complex filtering by providing a SQL command.
Caching
Players can cache the content of this media for off-line playback and to prevent repeated downloads. Keep this number as high as possible.
From v3.0.0 set a 'freshness check' to determine when to switch to the No Data Template when a Player is offline!
Actions
Available from v3.0.0
Actions can be attached to this Widget, please see the Interactive Actions page for more information.
Example Style Sheet
table.DataSetTable {
font-family:"Trebuchet MS", Arial, Helvetica, sans-serif;
width:100%;
border-collapse:collapse;
}
tr.HeaderRow {
font-size:1.1em;
text-align:center;
padding-top:5px;
padding-bottom:4px;
background-color:#A7C942;
color:#ffffff;
}
tr#row_1 {
color:#000000;
background-color:#EAF2D3;
}
td#col_1 {
color:#000000;
background-color:#EAF2D3;
}
td.DataSetColumn {
color:#000000;
background-color:#EAF2D3;
border:1px solid #98bf21
}
tr.DataSetRow {
text-align:center;
color:#000000;
background-color:#EAF2D3;
border:1px solid #98bf21
padding-top:5px;
padding-bottom:4px;
}
th.DataSetColumnHeaderCell {
font-size:1em;
border:1px solid #98bf21;
padding:3px 7px 2px 7px;
}
span#1_1 {
}
span.DataSetColumnSpan {
}